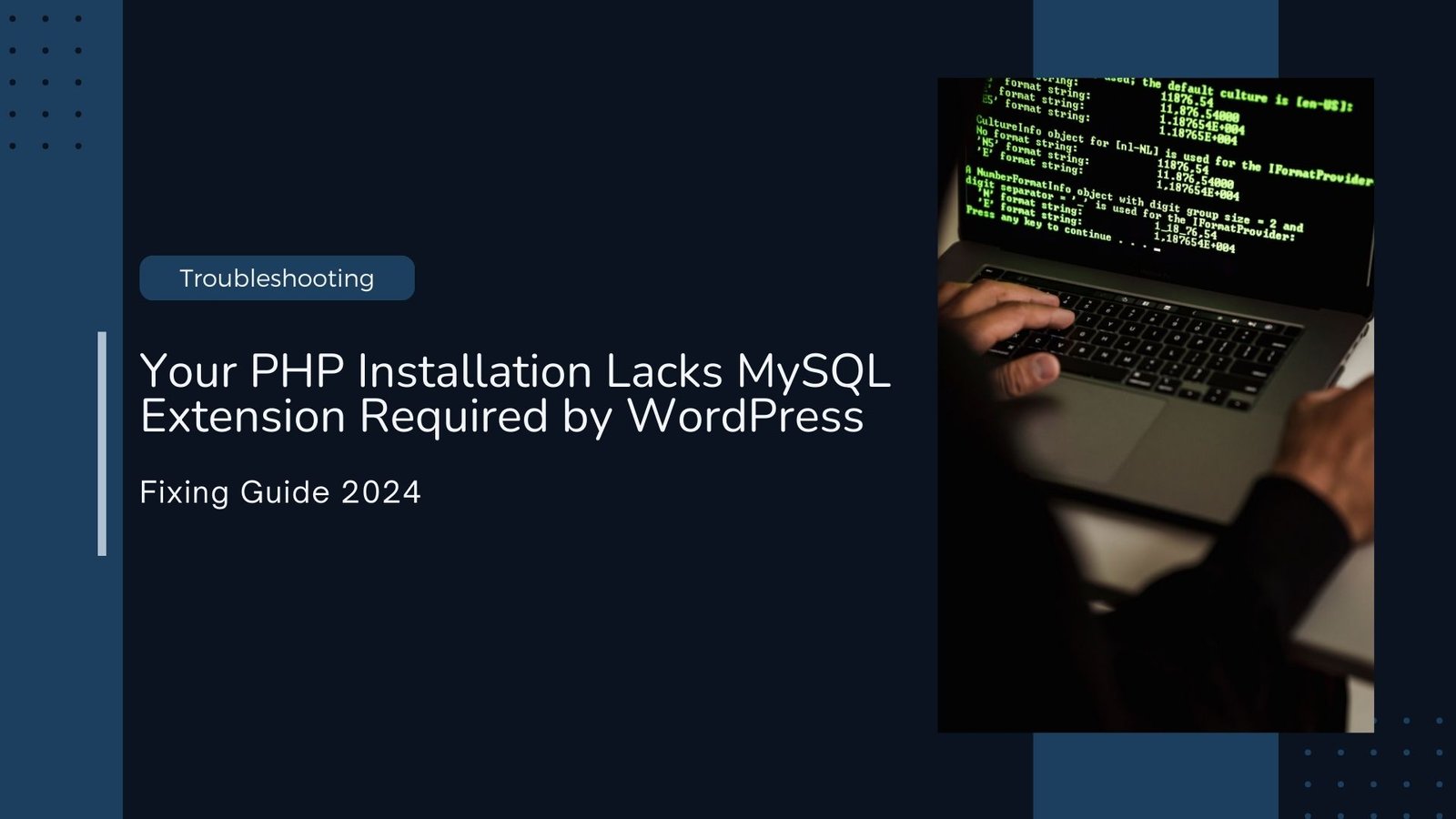Your PHP installation appears missing MySQL extension which is required by WordPress
Steps – PHP MySQL Extension Missing WordPress
Introduction: Your PHP installation appears missing MySQL extension
WordPress is a robust and versatile platform, but errors can sometimes arise during setup. A common problem faced by users is the “Your PHP installation appears missing MySQL extension which is required by WordPress or PHP installation appears missing MySQL extension”, which is required for WordPress” error. In this guide, we will walk you through the steps to troubleshoot and resolve this issue while ensuring a smooth WordPress experience.
Understanding the error:
Before considering the solutions, let’s understand why this error occurs. WordPress relies on PHP extensions to interact with the database, and the absence of MySQL extension may disrupt this connection. Luckily, fixing this is a straightforward process.
Checking PHP Version Compatibility
Before proceeding with any fixes, it’s essential to ensure that your PHP version is compatible with WordPress. The recommended PHP version can be found on the official WordPress requirements page. Checking and updating your PHP version might be a crucial initial step in resolving the issue.
Steps to Resolve the Error:
Step 1: Check Your PHP Version:
Ensure that your PHP version is compatible with MySQL extension required by WordPress. The recommended PHP version for WordPress is [latest version]. You can check your PHP version using the following command:
php -v
Step 2: Install or Enable MySQL Extension:
If MySQL extension is missing or disabled, you’ll need to install or enable it. The steps vary depending on your operating system.
For Linux (using apt as an example):
sudo apt-get install php-mysql
For Windows:
- Open your
php.inifile. - Uncomment the line
extension=mysqliby removing the semicolon at the beginning. - Save the file and restart your web server.
Step 3: Verify Changes and Restart Web Server:
After installing or enabling MySQL extension, it’s crucial to restart your web server for the changes to take effect.
For Apache:
sudo service apache2 restart
For Nginx:
sudo service nginx restart
Step 4: Confirm WordPress Connectivity:
Check if the error persists by navigating to your WordPress site. If everything is configured correctly, the error should be resolved, and your site should load without any issues.
Conclusion:
By following these steps, you should successfully resolve the “MySQL extension is missing from your PHP installation” error in WordPress. Remember to stay updated with the latest PHP and WordPress versions for best performance and security.
Additional Tips:
- Regularly update your PHP version and WordPress installation to avoid compatibility issues.
- Consult your hosting provider’s documentation for specific instructions tailored to your environment.
With these steps, your WordPress site will be back up and running smoothly. If you encounter any difficulties, don’t hesitate to seek help from your hosting provider or the WordPress community.Create a Custom Post Type in WordPress Without a PluginHow to Duplicate Pages in WordPress by Plugin: A Simplified Guide